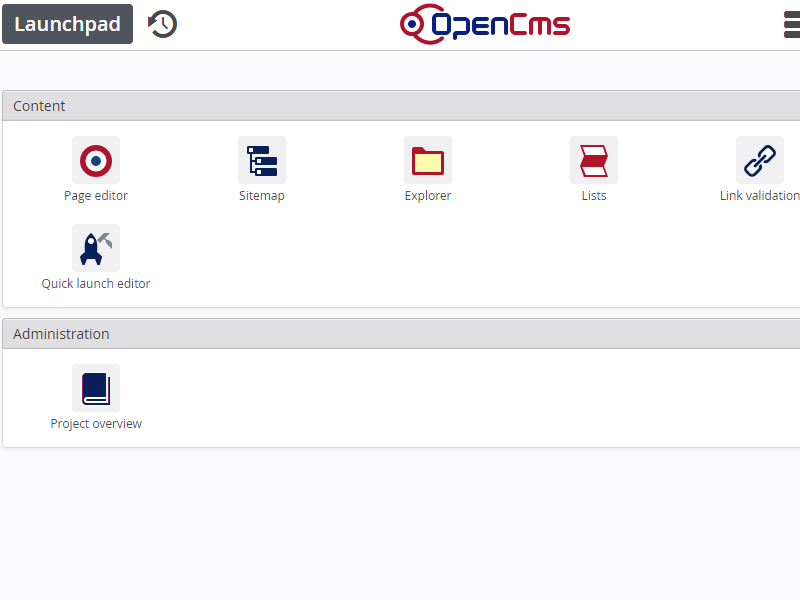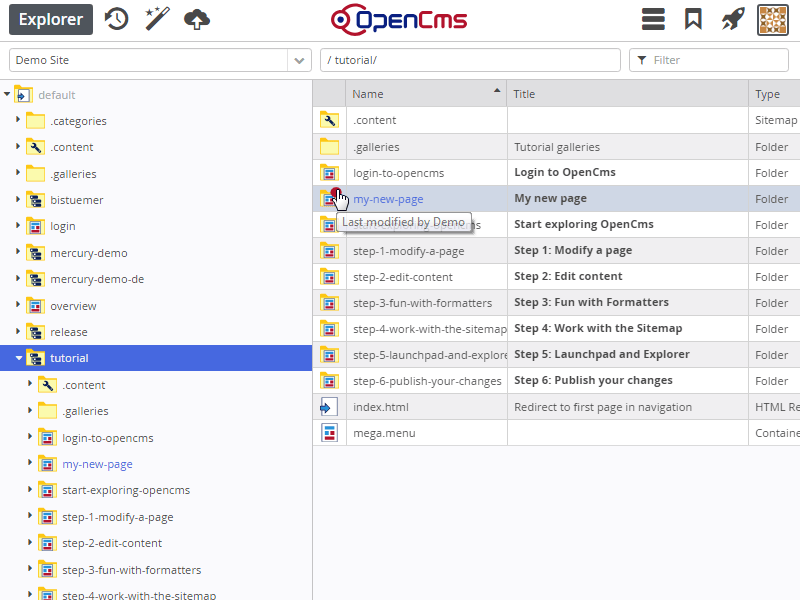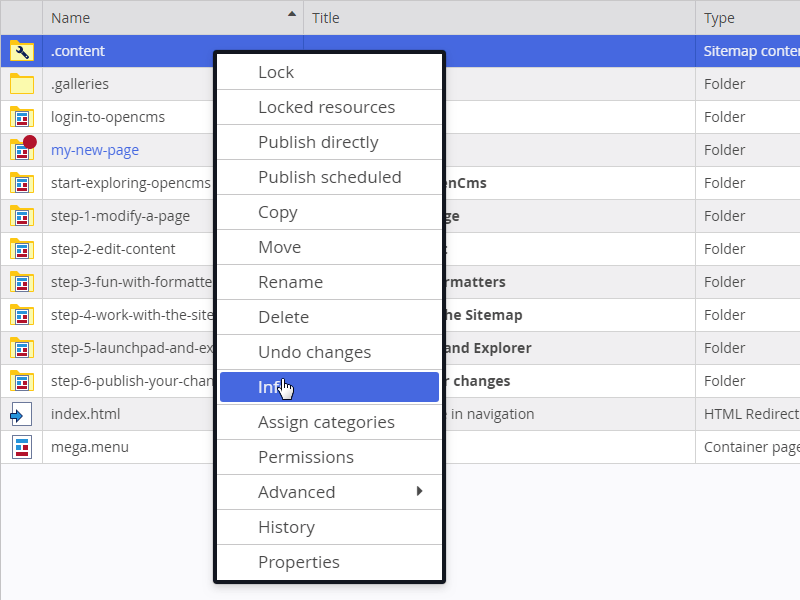So far we have been working directly on the web page. Many content managers never need to go any further. But OpenCms also has a fully featured "back office" with lots of advanced options.
Click on the Quick launch icon on the right side of the toolbar again. We have used the Page editor as well as the Sitemap. There are two more options for the Demo user, that is the Launchpad and the Explorer.
Click on Launchpad first. You see a number of icons. Each icon represents an app installed in OpenCms. The Demo user has restricted permissions, so only a subset of the possible apps is shown to him. You can also use the Admin user (the initial password is "admin") to get the full list of currently available apps in OpenCms.
Many Apps are quite special and can not be covered in this beginners tutorial. However, the most important app for power users in OpenCms is the Explorer. Go ahead and click on the Explorer icon, either on the Quick launch menu or the Launchpad.